Träumst du davon
Deine Reise beginnt genau hier.

Willst du endlich wieder selbst über deinen Tag bestimmen?
Du bist hier genau richtig, wenn du

als Webdesignerin arbeiten möchtest und
über keine Vorkenntniss in IT o. Ä. verfügst.
Geht das überhaupt?
Jep, das geht. Ich bin das beste Beispiel.

deinen Job satt hast.
Ein Job, der dich nicht mehr erfüllt und so star ist, dass er nicht mehr zu deinen Lebensumständen passt.
Stattdessen möchtest du dir eine flexible & ortsunabhängige Selbstständigkeit als Webdesignerin aufbauen.

bereits als Webdesignerin selbstständig bist,
aber dein 1:1 Angebot durch Templates, Online-Kurse o. Ä. ergänzen willst und dabei von jemandem lernen möchtest, der diesen Weg in der Vergangenheit bereits erfolgreich gemeistert hat.
„Alle Träume können wahr werden,
wenn wir den Mut haben, ihnen zu folgen.“
Walt Disney
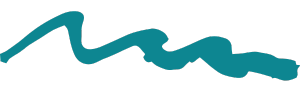
Als Angestellte habe ich mich nie wohl gefühlt –
Wahrscheinlich so wie ein Alien unter Erdenbürgern.
Für mich war es total unverständlich, warum man 5 Tage arbeiten soll, um sich anschließend an zwei Tagen zu „erholen“ und an diesen 2 Tagen all das zu erledigen, was an den restlichen 5 Tagen liegen geblieben ist.
Es war mir selten möglich, meinen Vorgesetzten zufriedenzustellen. Das Überarbeiten von Newslettertexten stand regelmäßig auf der Tagesordnung.
Fun Fact: Inhaltlich hat sich nicht wirklich etwas an dem Text geändert.
Warum gibt es eine Office-Pflicht, wenn man in Zeiten von WLAN und Laptop auch bequem von Zuhause aus arbeiten kann – ohne stundenlanges Pendeln in viel zu vollen Bahnen und Zügen?
Kinder haben im Durchschnitt 75 Tage Ferien, man selbst hat aber nur 30 Tage Urlaub.
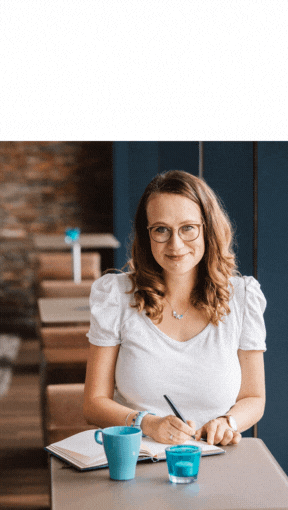
Das hat sich für mich geändert,
nachdem ich den Mut hatte für meine Träume loszugehen
Ich kann arbeiten wann und wo ich möchte –
egal, ob zuhause von der Couch oder in meinem Büro.
Ich liebe meinen Job! Hier kann ich all meine Facetten ausleben – egal ob kreativ oder strategisch.
Nie wieder: „Du musst da und da hin fahren.“ Oder „Da machen wir ein Meeting.“
Dank der freien und flexiblen Zeiteinteilung gelingt es mir, Familie und Beruf perfekt unter einen Hut zu bringen.
Außerdem ist es ist einfach erfüllend, die Angebote und Stärken von anderen ins Rampenlicht zu rücken. Yeah, eine Arbeit, die endlich einen Sinn hat.
Ja, das funktioniert auch für dich – auch als Quereinsteigerin!
Mein Programm WebdesignMastery hilft dir dabei essenzielle Fähigkeiten im Bereich Webdesign zu erlernen und zu meistern. Mit praxisnahen Ansätzen und bewährten Strategien begleitet dich WebdesignMastery auf dem Weg, um eine Selbstständigkeit nach deinen Bedüfrnissen aufzubauen – Ganz gleich, ob du eine Reise mit dem Wohnmobil planst, mehr Zeit für persönliche Entfaltung bzw. mit deinen Kindern anstrebst oder einfach nur ausschlafen möchtest.
Dieses Programm wurde entwickelt, damit dir eine Selbstständigkeit als Webdesigerin aufbauen kannst, um dir damit die Freiheit und Unabhängigkeit zu ermöglichen, die du für dein Traumleben suchst.
 hoi,
hoi,
ich bin Michaela Dyck, Mentorin für (angehende) Webdesignerinnen.
Meine Mission: Ich zeige dir, wie du Webseiten für Kunden erstellst und aus deiner Leidenschaft eine profitable Selbstständigkeit als Webdesignerin aufbaust.
Vor ein paar Jahren ging es mir vielleicht wie dir im Moment.
In der Anstellung fühlte ich mich nie so richtig wohl. Mir fehlten Wertschätzung, Erfüllung, flexible Arbeitszeiten, die Möglichkeit Homeoffice zu machen und …
Nach meiner Elternzeit wurde ich gekündigt, sodass ich online nach Möglichkeiten suchte, die zu meinen neuen Lebensumständen (Mama von einem Kleinkind) passten.
Webdesignerin zu sein, schien mir eine gute Möglichkeit, um Geld zu verdienen und dabei am Laptop, flexibel von zu Hause aus zu arbeiten.
Es gab allerdings zwei Herausforderungen:
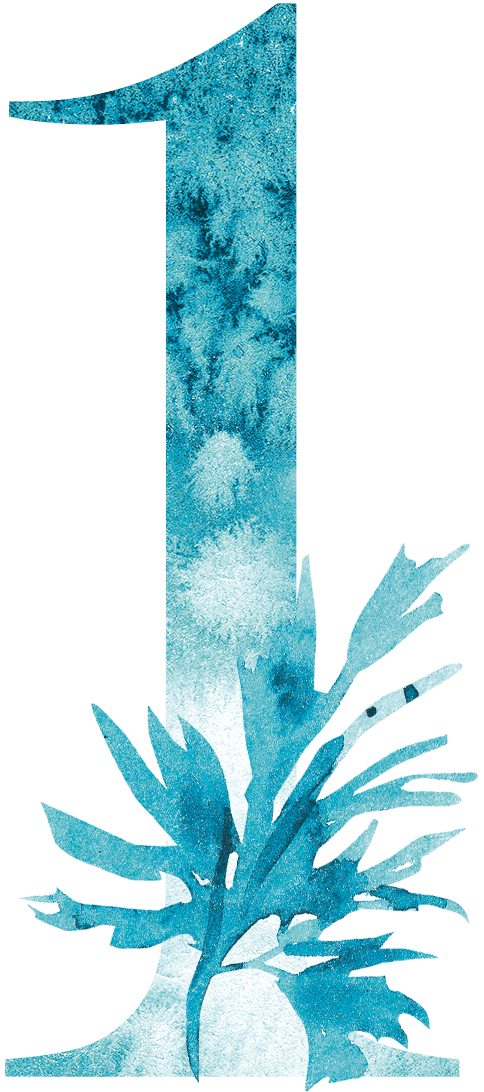
Ich hatte keine professionelle Erfahrung als Webdesigner.
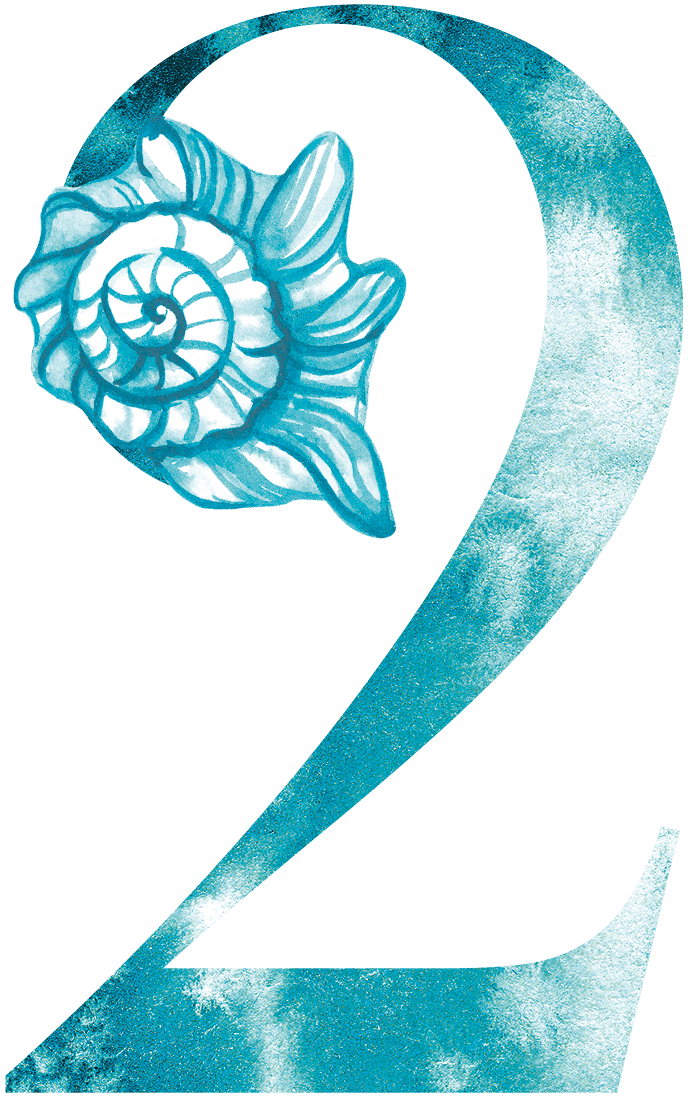
Selbstständigkeit/Online-Business?
Wie geht man das an, von jetzt auf gleich seinen Lebensunterhalt alleine zu bestreiten?
Diese beiden Herausforderungen habe ich erfolgreich überwunden.
Mittlerweile weiß ich, dass ich nicht die Einzige bin, die einen flexiblen Job braucht, den man ortsunabhänig ausleben kann und der sich mit einzigartigen Lebensumständen vereinbaren lässt …
Aus diesem Grund helfe ich Frauen, die weder gelernte Webdesignerinnen sind, noch ein IT-Studium haben, aber dennoch mit Webdesign, WordPress oder anderen technischen Dienstleistungen volle Power durchstarten wollen, fabelhafte Webseiten zu erstellen und ein erfolgreiches Web-Business aufzubauen.
Wenn du also auch davon träumst „Dinge im Internet zu erschaffen“, selbstständig zu sein und online arbeiten möchtest, dich aber fragst: Kann ich das überhaupt?
Dann bist du hier genau richtig!
Kundenstimmen
Als ich damals meine erste eigene Website erstellt habe, habe ich die Zeit zuvor mit endlos langen Recherchen verbracht. Da mir der Prozess und die Umsetzung jedoch große Freude bereitet haben, hat sich in mir der Wunsch entwickelt, Technik und Gestaltung gebündelt als Dienstleitung irgendwann mal meinen Kunden anzubieten. Ich habe eine umfassende Marketing Ausbildung gemacht und als ich in dieser wieder mit WordPress in Berührung kam, war klar, dass ich einen weiteren Kurs mit Fokus auf WordPress machen möchte. Ich buchte einen Präsenzlehrgang in meiner Heimatstadt, der jedoch kurzfristig wieder abgesagt wurde. Durch Zufall stieß ich dann glücklicherweise auf Michaela und ihren Kurs und zögerte nicht lange mit meiner Investition.
Und ich sage euch, das war die beste Investition, die ich als Gründerin machen konnte. Michaela erklärt in ihrem Kurs alles detailliert und äußerst verständlich von A-Z. Dank des Kurses hatte ich endlich die perfekte Grundlage um mit meiner neuen Dienstleistung durchzustarten. Ich kann den Kurs jeder wundervollen Frau, die ein Webdesign Business aufbauen möchte, von Herzen empfehlen.
Vielen Dank Michaela!“
Jennifer Szeli
www.startyourvisibility.com
Kundenstimmen
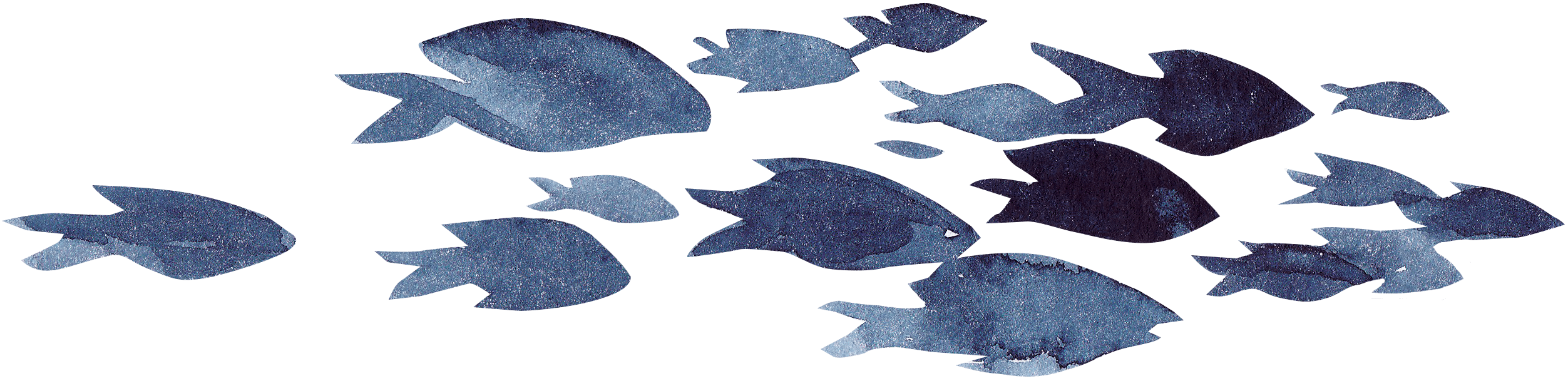
Als ich damals meine erste eigene Website erstellt habe, habe ich die Zeit zuvor mit endlos langen Recherchen verbracht. Da mir der Prozess und die Umsetzung jedoch große Freude bereitet haben, hat sich in mir der Wunsch entwickelt, Technik und Gestaltung gebündelt als Dienstleitung irgendwann mal meinen Kunden anzubieten. Ich habe eine umfassende Marketing Ausbildung gemacht und als ich in dieser wieder mit WordPress in Berührung kam, war klar, dass ich einen weiteren Kurs mit Fokus auf WordPress machen möchte. Ich buchte einen Präsenzlehrgang in meiner Heimatstadt, der jedoch kurzfristig wieder abgesagt wurde. Durch Zufall stieß ich dann glücklicherweise auf Michaela und ihren Kurs und zögerte nicht lange mit meiner Investition.
Und ich sage euch, das war die beste Investition, die ich als Gründerin machen konnte. Michaela erklärt in ihrem Kurs alles detailliert und äußerst verständlich von A-Z. Dank des Kurses hatte ich endlich die perfekte Grundlage um mit meiner neuen Dienstleistung durchzustarten. Ich kann den Kurs jeder wundervollen Frau, die ein Webdesign Business aufbauen möchte, von Herzen empfehlen.
Vielen Dank Michaela!“
Jennifer Szeli
www.startyourvisibility.com
Die neusten Wissensressourcen für dich
Die neusten
Wissens-
ressourcen
für dich
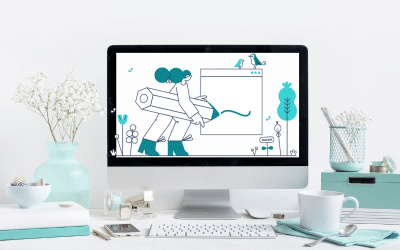
Berufsbild eines Webdesigners
Berufsbild eines Webdesigners Das Internet hat sich zu einem zentralen Bestandteil unseres Lebens entwickelt. Wir nutzen es, um Informationen zu suchen, online einzukaufen, soziale Kontakte zu pflegen und sogar um unser berufliches Leben zu gestalten. Aber wie...

Warum regelmäßige Aktualisierungen in WordPress so wichtig sind
Warum regelmäßige Aktualisierungen bei einer WordPress-Website so wichtig sind Eine Kundin stellte mir kürzlich die Frage:"Warum muss ich denn ständig in meinem WordPressBackend nach Aktualisierungen schauen? Kann das nicht voll automatisch passieren?" Diese Frage ist...

3 Gründe, warum du dir als Webdesigner frühzeitig eine Nische suchen solltest
3 Gründe warum du dich als Webdesigner frühzeitig positionieren solltest. Letzten Monat haben wieder wunderbare Frauen die Webdesign-Akademie erfolgreich absolviert.Dafür reichen sie am Ende ihr Webdesignprojekt für einen finalen Check ein.Wenn man wochenlang...

